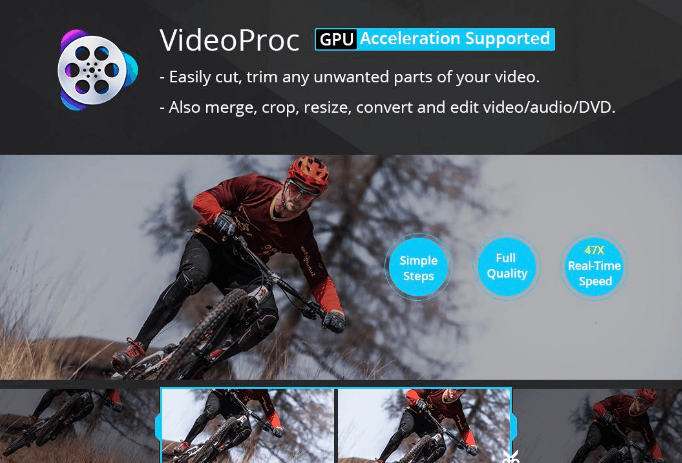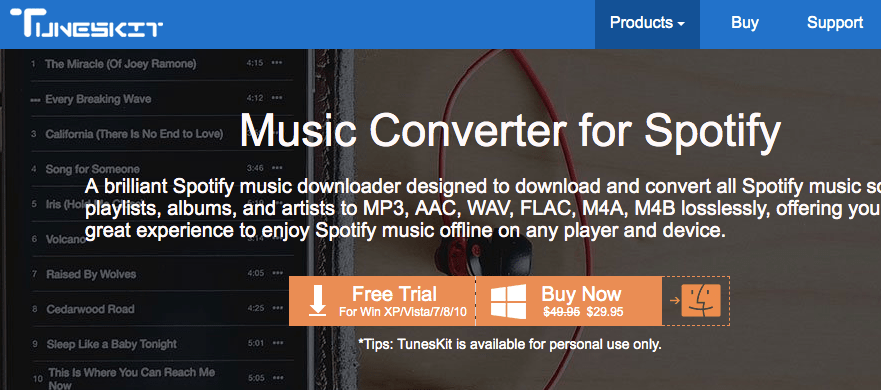Nowadays everyone owns a camera, it can be a smartphone camera or a high-end DSLR and these devices are capable of capturing high-end footage in HD or 4K formats. And here we need to understand that video capturing is only one aspect of filming but editing those videos also plays a crucial role in preparing a well-versed video that can be showcased to the world. When it comes to the editing angle, one needs a flexible and easy video processing software that could serve all the purposes of video editing for both beginners and experts.
Based on the demand for an easy video editing software, we’ve come up with a complete video editing software named VideoProc by Digiarty. The VideoProc is an easy to use premium software for people who are looking for an easy, stable, and fast video-processing tool for numerous functionalities such as resizing, trimming, splitting, merging videos, etc.
Here we’ll be further discussing all the pros and cons of the VideoProc so that you can extract the most out of the software.
User-Interface
As far as the user interface is concerned, the makers of the software did a wonderful job in structuring the whole interface of the video editor. The overall feel of the software seems minimalistic yet effective with useful elements.
The best aspect of VideoProc’s interface is that it is mainly designed by keeping beginners in the picture as the software can be easily operated by a range of customers; right from the expert to novice users.
System Requirement
Windows OS: Windows 7, 8/8.1, 10. Both 32-bit and 64-bit systems are supported
Mac OS: Mac OS X Snow Leopard or Higher
Processor: 1GHz Intel® or AMD® processor, or above
RAM: 1GB RAM (2GB or above recommended)
Free Hard Disk: 200MB space for installation
Graphics Card: 256MB RAM (512MB or above recommended)
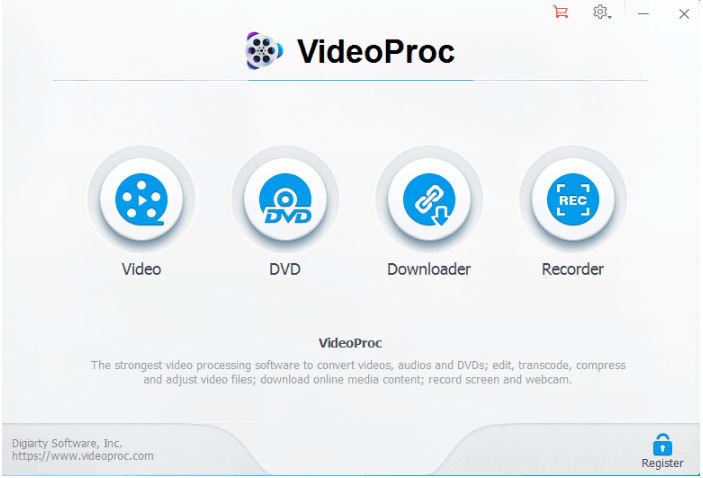
Features
VideoProc is equipped with a number of features and here are the following:
Process any source video: The VideoProc is capable of processing video from an array of sources that include GoPro, Android, iPhone, Camcorder, or any 4K DSLR cameras.
Quick Editing: The good thing about the software is its ability to process the whole editing task very fast. It doesn’t matter how big your video file is; the editor can easily trim clips, merge, apply effects, add elements to your video without any issue. It allows you to perform fast video processing, import, and export hassle free.
Advanced Toolbox: The software is equipped with advanced tools that allow you to stabilize shaky elements from the video, remove unwanted background noise, create GIF, correct fisheye distortion, force A/V sync, add watermark, etc.
Media Converter: The editor has added features which are beyond editing as it enables you to convert videos such as HEVC to h264, MKV to iPhone/MP4, AVI to MOV, MTS to MKV, YouTube to MP3. In addition to that, it is also capable of compressing large video size by 90% with the only pixel-level quality difference.
Video Downloader: The software also gives you the freedom to download online videos, music, and channels from over 1000 websites like YouTube, Facebook, and SoundCloud, and save videos in different resolutions and formats.
How to Use VideoProc
Step 1: Download and install VideoProc on your system.
You can refer to the above section for system requirement for the software.
Once the software is installed, you can check whether your PC or Mac supports hardware acceleration by extracting its hardware information. Simply go to “Settings” and click “Option” right near “Hardware Acceleration Engine: Nvidia / Intel / AMD”.
Step 2: Now comes the editing part, click the “+Video” button to import one video or multiple videos you want to edit into the application.
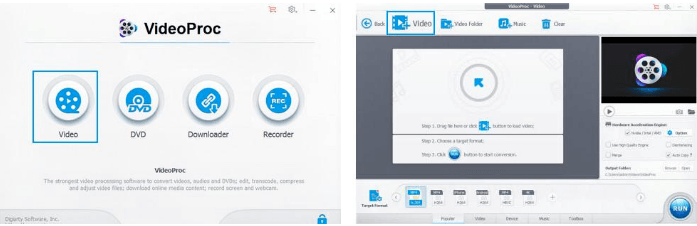
Cut a Video
- Go to the Edit Toolbar, click “Cut” > Drag the green knobs on two ends of the video to fix the start and end time positions.
- Then click on the orange Cut button on the right to keep the middle part between the knobs.
- Now click on Edit icon next to the clip trimmer, then fine-tune the start time and the end time of the clip. And click “Done” to complete the cutting of clip 1.
- If you are looking to cut out a different clip, drag green knobs again to set a different time position and repeat the aforementioned process.
- If you are satisfied with your end clip then click the “Done” on the bottom right.
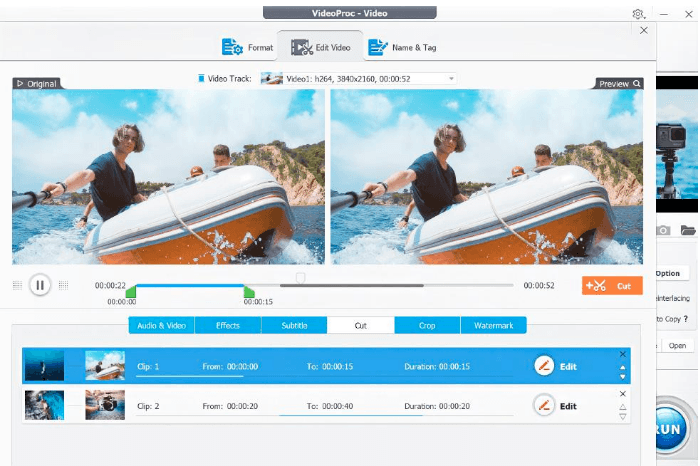
Split a Video
You can split a video by click on the “Toolbox” > then you will get a “Split” button, double click it or hit the “Codec Option” button on the right of the video display column on the “VideoProc – Video” interface to open the Split dashboard.
Remember: VideoProc will split video approximately into 10 segments and split video every 60 seconds by default.
Once the video is imported, you can edit the video in multiple ways. Here are the more elements you can use with VideoProc while editing the video:
- Crop
- Merge
- Trim
- Rotate & Flip
- Effects
- Stabilize
- Watermark
- Import/Export Subtitles
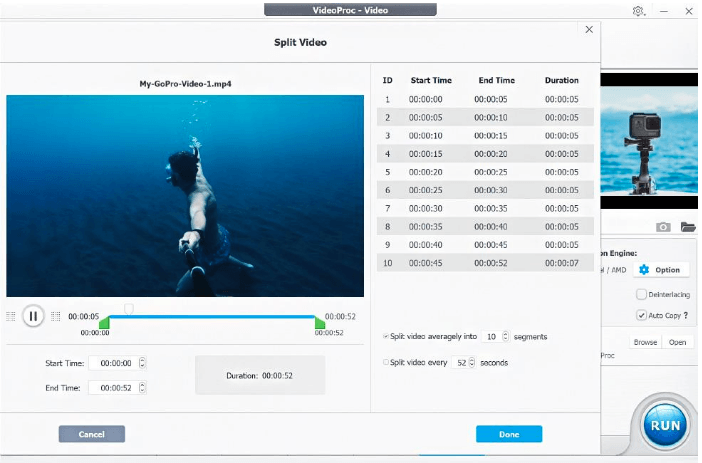
Here you can see the VideoProc official video guide on How to split videos:
Verdict
If you are looking for one-stop-solution for all your video processing requirements then VideoProc is an ideal solution for you. The software is capable of editing, converting, resizing, and adjusting 4K videos fluidly. The best aspect of VideoProc is its ability to perform the processing task at a fast pace which makes the overall experience pretty good. Apart from that, the software also comes with added features that include DVD, Downloader, and Recorder toolbox. The best part about the VideoProc from consumer’s point of view is its competitive pricing where you have to pay only $29.95 for 1-year license and for lifetime license per PC you have to pay $42.95.
You can download the VideoProc from here. You can also avail the free licensed copy of VideoProc for Windows/Mac on a Flash Giveaway.
Pros
- Fast video processing
- User-Friendly Software Interface
- Value for Money
- Available for Both Windows and Mac
Cons
- Some people might not want to spend on the premium version