Now that Apple has launched its 10th-anniversary edition iPhone named ‘iPhone X’ and iPhone 8. Many of the Apple fanboys will be going to grab these mighty gadgets. That said, iPhone is always considered as the finest smartphone for its photos and shots. But do you know that importing your iPhone photos to your computer could be an out of the world task if you are a Windows-based system user with no iTunes installed in it?
And it is always important to have a backup of your valuable photos and other media files. But here the question arises if it is not iTunes then how to backup iPhone photo and through what medium? Technically there are three methods to choose from when it comes to transferring iPhone media files to your PC. And we will define all those methods easily so that you could get most of out of them.
But our favorite method of transfer photo from
Here are three different ways of transferring photos to Windows PC:
3. Via Windows AutoPlay
For Windows 7 users: Once your iPhone is connected to your PC, you’ll see an autoplay box where you can choose “Import pictures and videos” option, adjust the location path as per your option, and then transfer all photos from iPhone to PC Windows 7. Though you are not allowed to select photo folders here.
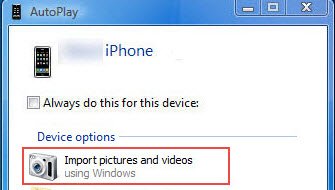
For Windows 10 users: After the iPhone 6/6S or later edition is plugged into your PC, you need to type “Photos” in the Cortana search. Then you need to open the photos app > click the top right button > select photos on your iPhone that you want to transfer to system > at last, press ‘import.’
2. Transfer Via iCloud
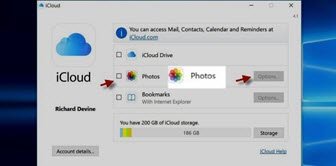
This one is the convenient method but does come with limitations. Here you can easily transfer your photos from iPhone to the iCloud photo library. Then you can visit iCloud.com and download your iPhone photos directly to your PC. But you are allocated with 5GB free backup storage, which is not sufficient enough to accommodate high resolution or large raw files. If you want to extend your storage limit then monthly you have to pay: $0.99/m for 50G and $2.99/m for 200G.
1. Transfer Via WinX MediaTrans
Step 1: At first, you need to download the WinX MediaTrans program to your system, and you can also choose ‘custom installation’ where you can set the file location of your choice.
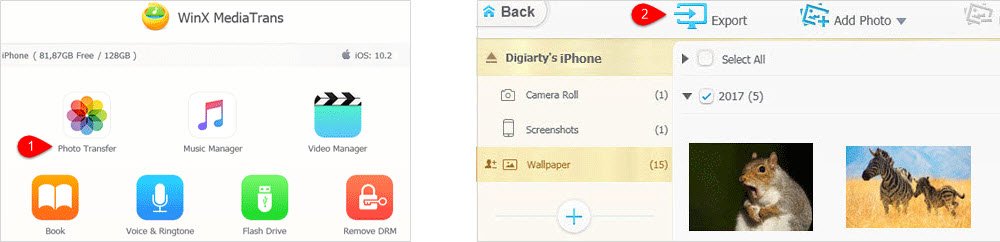
Step 2: Once the program is installed, you can connect your iPhone to PC via USB cable (it is recommended to use original Apple iPhone USB cable). Then the alert box will pop out, suggesting you to configure iTunes settings to prevent data erasing automatically.
Step 3: Now you will be required to click on the ‘Photo Transfer’ tab on WinX MediaTrans program interface, and you will see all photos on your iPhone device classified by day, month or year. Finally, you need to select all those photos that you want to copy iPhone photo to PC and click on the ‘export’ option. And it’s done.
Hope the aforementioned methods help you in transferring your iPhone photos to PC without any hassle. Also, if you are interested in WinX MediaTrans, then you have a golden opportunity to avail lifetime free WinX MediaTrans giveaway license. Hurry up; the giveaway discount offer is valid only for 50 lucky customers.




