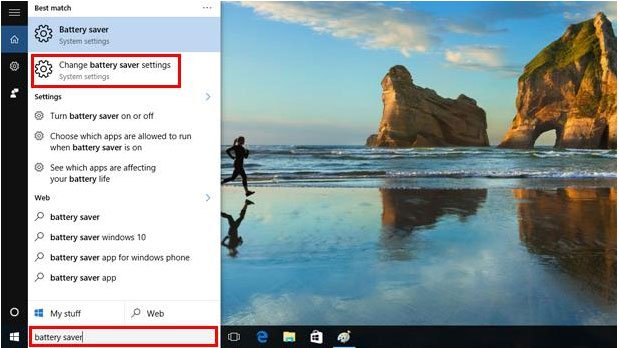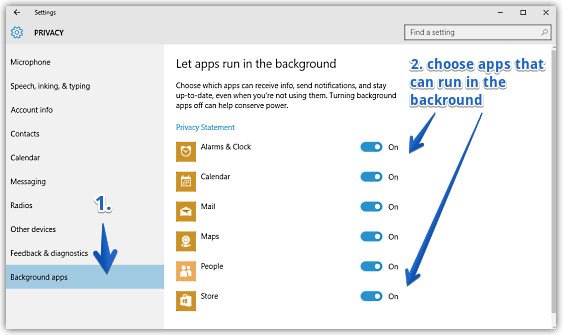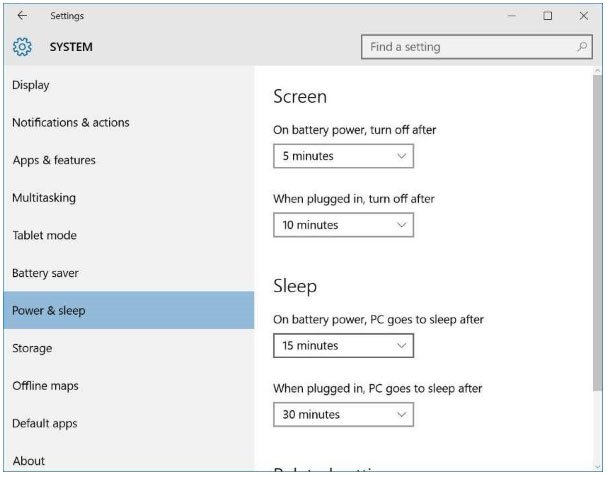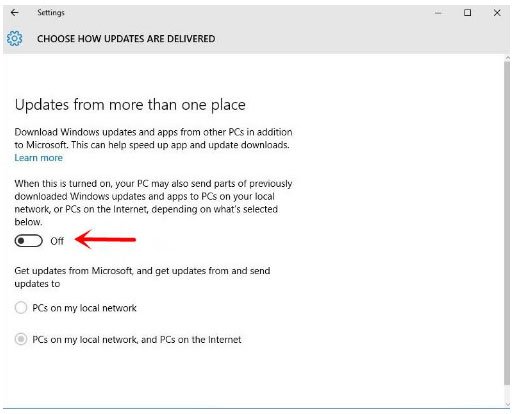Windows systems are used to perform numerous tasks seamlessly. These systems are used to browse, edit documents, save data, run many useful apps, and for many other tasks. It works fine when you are using the desktop version of Windows operating system, but it may sound trouble when you are on the laptop. When you use your laptops to perform all these tasks you always feel worried for battery backup. Despite the fact, batteries for a laptop today are more efficient than ever, still, they are not there to last forever. To deal with this situation, you can make some tweaks in your laptop settings to extend battery life to some extent. Let’s discuss some of these steps here to save the battery of your Windows 10 laptop.
Turn off Wi-Fi and Bluetooth: Bluetooth and Wi-Fi functions consume a lot of system resources when left activated all the time. If you are not using these functions very often than it is advised to keep these functions off to save some system resources. Thankfully, Windows 10 system offers new Action Center where you can turn off all connectivity options such as Bluetooth and Wi-Fi.
To turn off Bluetooth on your system, go to Action Center by clicking on the small square in the lower right corner near Time display. Click on Bluetooth icon and deactivate it. To turn off Wi-Fi function, find the Wi-Fi icon in the list and click on it to deactivate it. You can also consider turning off all connectivity options to save some battery for a specific period of time. To do this, activate Airplane Mode to disable all connectivity options instantly.
Turn on Battery Saver: It is a useful addition to Windows 10 laptop. It does what its name suggests. Battery Saver function on Windows 10 laptop can help you preserve some system battery life efficiently. Activating this function can help you reduce your system screen brightness, stops push notifications, prevents apps and programs running in the background and much more. Battery Saver function turns ON automatically when your battery falls below 20%, but you can activate this function anytime you want from the Action Center. To do this, go to Start menu > Settings > System > Battery Saver > Battery Saver Settings and change it accordingly.
Prevent Apps from running in the background: Apps running in the background is one of the biggest culprits which consume a lot of system resources. To see and manage apps which have permission to run in the background, go to Start menu > Settings > Privacy. Scroll down and select the “Background Apps” option. It will display a list of all programs that runs in the background with ON/Off toggle. By default, toggle remains ON for each app, you can consider turning it Off to stop any app running in the background. These steps will help you manage all universal apps on your system.
To close Windows desktop apps, click on the arrow to the left of your system tray. It will display all system tray icons. Now right-click on any app’s icon to close it instantly. You can go to Start menu > Task Manager to prevent these apps running at the boot time.
Power & Sleep: This option on your laptop is similar to screen timeout on your smartphone. Using this option, you can determine the time your system will remain active or turn off once it is idle. To activate this option, determine the time under “Power & sleep” option. To do this, go to Start menu > Settings > System > Power & Sleep. Now select the time from the drop-down list under “Screen” and “Sleep” options. This way you can save some system resources and battery to some extent.
Turn off the Update-sharing in Windows Update: To turn off this feature, follow these steps.
- Go to Start menu and select Settings. Select Update & Security.
- Click on Windows Update in the left column and select Advance Options.
- Now select “Choose how updates are delivered” and turn off “Update from more than one place” option in the settings.
Following this step, you can preserve some precious system resources instantly.
Bonus tip: You can also consider using best PC Cleaner software to remove lot of unnecessary files and programs which may consume your precious system resources.
You can follow these simple steps to boost your laptop’s battery life. This way you can perform few more important tasks on your system easily.
Summary: Battery life is a big constraint in laptops despite the fact they are more efficient today. You can follow few steps to save some battery on your Windows 10 laptop. Let’s discuss some of these steps here.
Editor’s Note: Yogesh Sharma is working as an SEO personnel and technical content writer for Systweak. He likes to talk about various threats to cybersecurity and cybercrime awareness in his blogs.
Read Here: http://blogs.systweak.com/