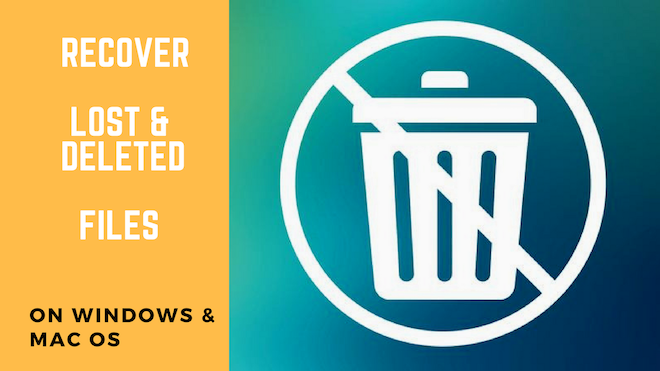As we all know that the technology is becoming a relentless part of our daily lifestyle. Addition to that, most of our office, college, & other important work is getting digital. That’s why? we human beings are directly or indirectly are getting strongly dependent on our PC machines to store our important files.
But there are moments when your important saved work can easily get deleted; it can be accidentally or due to system’s failure. That’s where I’ve seen many people breakdown, especially non-techy people, as they don’t know any authentic or full-proof method to recover all those lost or deleted files.
To overcome those devastating situations, In this article, I’ll be showing you an easy method to recover all your deleted files in a matter of few minutes via EaseUS Data Recovery Wizard Free software. This software is no nonsense, you can easily recover up to 2GB of lost/deleted file using the free version of the software. You can also opt for the premium version if you want to recover files with bigger size.
Here are the following simple steps through which you can easily recover all of your lost and deleted contents no Windows and Mac OS:
Step 1: Install the Ease US Data Recovery Wizard Free on Your System
For Windows: At first, you need to download and install the free data recovery software program for Windows on your system. Also remember, do not install it on the disk where you lost your data, otherwise those lost/deleted files and data will be overwritten.
For Mac: Similar to Windows, here on Mac also you need to download and install the same file recovery software program for Mac version. The software is completely safe so you don’t need to give a second thought before installing it and will not cause any damage to your system’s drives.
Step 2: Launch the Program and Start Scanning
For Windows: After launching the program, you need to select a location to start searching data, your location can be Desktop, Windows libraries, existing, or even lost partitions. Once the location is selected, simply click on the ‘scan‘ button.
For Mac: Once the program is launched, then you need to select what kind of files do you want to recover such as graphics, document, audio, video, email, archive, or other files.
After selecting the file type > click on the ‘next‘ sign on top-left of the interface > now you need to select ‘drive‘ on which you lost your files / you can also choose to extract data from iTunes backup on your system > then hit the ‘scan‘ button.
Step 3: Preview and Recover the Lost Files
For Windows: Once the scanning is complete, the interface will show you a list of recovered files under different folders. After preview & search, you can select the targeted files > click on the ‘recover button; to recover the desired files > then save them on your computer (don’t save the files into the drive/device where you lost the data.
Remember: In case, quick scan fails to recover all the lost data, you are advised to click the ‘deep scan’ for an advanced recovery.
For Mac: After the scanning procedure is complete, you can easily change the file display by clicking path, type and time. Through preview, you can check the data quality in advance > then select the desired files/folders which you want to recover > save the file by clicking on ‘recover’ button.
Export/Import Scan (Not Necessary)
This feature is useful when there is a huge amount of recovered data, you cannot save them at one time. At the same time, you don’t have a big or space free drive to save all the files.
For Windows: You can export the scan results by clicking Export Scan Status. Similarly, you can Import the scan results to perform another recovery without scanning again at any time by clicking Import Scan Status.
For Mac: At first, you need to click on the ‘export button’ and then select a path to save the scan status as a .rsf file.
For import, you can click on the Import icon at the upper right of the program. Then select the .rsf files you have saved and wait for the process complete.