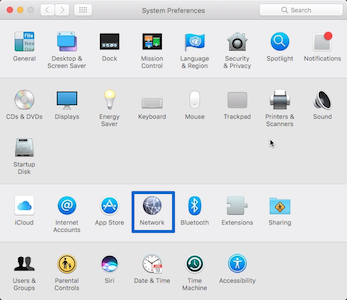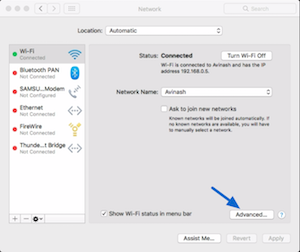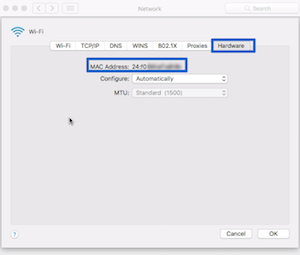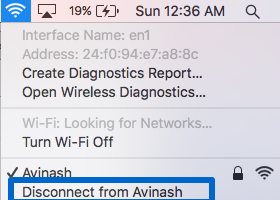In case you guys don’t know about the term called ‘MAC’. It simply stands for Media Access Control and a unique identifier that is assigned to the network interface of a device. Remember, every device has its own unique MAC address. This helps the network to distinguish between the two devices, otherwise, it will create unnecessary complications if more than one device on the same network has the same MAC address.
But have you imagined, why would it be necessary for you to change or spoof the MAC address of your device. Here I’ll explain why? For instance; at your home wifi, you can command your router to only a specific list of MAC addresses to connect. That’s where other people won’t be able to connect to your Wifi network even if they have your Wifi password.
The Same case applies to you. So if you are trying to connect to the router that has blocked your Mac’s MAC address then Here I’ll show you How To Find and Change Mac Address on Mac OS
Here are the following steps you need to follow in order to change Mac address on Mac OS:
At first, you need to find out the present MAC address of your Mac device. You can simply do this by following the steps given below:
Step 1: Head to System Preferences > Network
Step 2: Then, click on ‘Advanced.’
Step 3: Here, move to the ‘Hardware’ tab, and you’ll see the MAC Address of your Mac device. It is recommended to copy this somewhere, just in case you need to switch back to it.
How to change Mac Address in Mac OS
Now to change the MAC address on your Mac device, you’ll be required to use the Terminal. Then, you have to simply follow the steps given below in order to change Mac address on Mac OS:
Read Also: How To Find and Change MAC Address on Windows PCs (2017)
Step 1: Just press and hold the ‘option’ key, and simultaneously click on the Wifi icon in the menu bar. Here you’ll see the ‘interface name’, For instance; mine is ‘en1’ we need this for the later step.
Step 2: Now launch the Terminal, and type the following command:
openssl rand -hex 6 | sed ‘s/\(..\)/\1:/g; s/.$//’
This will provide you with a fresh random hex number that you can use as your new MAC address
Step 3: Here you need to disconnect from your Wifi network, you can simply do this by holding down ‘Option’ key and clicking on the Wifi icon in the menu bar, and clicking on “disconnect” under your WiFi name.
Step 4: Now, type the following command:
“sudo ifconfig en0 ether (generated mac address)”
And it’s done! You can also verify your new MAC address by reconnecting to your Wifi network and check if it has changed properly.