Now that internet browsing is getting smarter with every coming day, but the headache of deleting your dark deeds from browser’s history still exists. So is there any possibility to escape those strains.
Surely you can. Nowadays all the famous web browsers out there are equipped with a feature called ‘in private browsing mode’. Yes, you got that right.
Through this, you will be able to keep all those histories, passwords, cookies, and other complex information a secret.
But before proceeding, I would like to disclose its limitation as well. See, it will definitely prevent browsing information from being stored on your system, unfortunately, it won’t prevent your employer or Internet service provider from recognizing the websites you visit.
Now that you are aware of the limitations. Here I’ll be showing you how to activate private browsing on the different web browser:
On Google Chrome – Open Incognito Mode
I personally like Google Chrome’s incognito mode for private browsing.
For Windows and Mac; You can activate the incognito mode by clicking the menu on the top right corner of the browser window. Then choose ‘New Incognito Window‘, (for mac, you can select the same feature from the ‘File‘ menu).
Alternatively, you can open the incognito mode by pressing the keyboard shortcut Ctrl+Shift+N on Windows or Cmd+Shift+N on a Mac.
To exit the incognito mode, simply close the window.
Remember: Incognito mode allows you to bookmark sites and download files. Though your extension will not work unless you’ve marked them “Allowed in Incognito” on Chrome’s extensions settings page.
For Android and iOS: The same procedure is applicable on smartphone > simply visit the chrome browser on your smartphone device > tap the three dots in the upper-right corner of the browser window and select “New incognito tab” from the drop-down menu. That’s it.
To exit the incognito mode, simply close the window.
On Firefox – Open a Private Browsing Window
Similar to chrome, you can access their ‘Private Browsing Mode’ by clicking on the Menu in the upper-right corner. Then click ‘New Private Windows‘. On Mac, you can access the private window by going to ‘File Menu‘.
You can also access them by pressing the keyboard shortcut Ctrl+Shift+N on Windows or Cmd+Shift+N on a Mac.
To exit the private browsing mode, simply close the window.
On Internet Explorer or Microsoft Edge – Open an InPrivate Browsing Window
To access the private browsing mode ‘InPrivate’ on Internet Explorer > click on the gear icon in the upper-right corner > then click on ‘Safety‘ > simply click on ‘InPrivate Browsing‘. Alternatively, you can press Ctrl+Shift+P on your keyboard.
Similar to chrome, all the extensions will be disabled.
To exit InPrivate browsing, close the window.
On Safari Browser – Open a Private Browsing Window
For Mac; you can easily access the private window by going to ‘File Menu‘ > clicking on ‘New Private Window‘. Alternatively, you can use Shift+Cmd+N on your keyboard.
Unlike Chrome or Internet Explorer, all the extension will continue to work even in private mode for Safari.
To exit the private browsing mode, simply close the window.
I hope this guide helped you in browsing the internet privately on any web browser. Also, if you have any query or suggestions related to the article, let us know via comment.

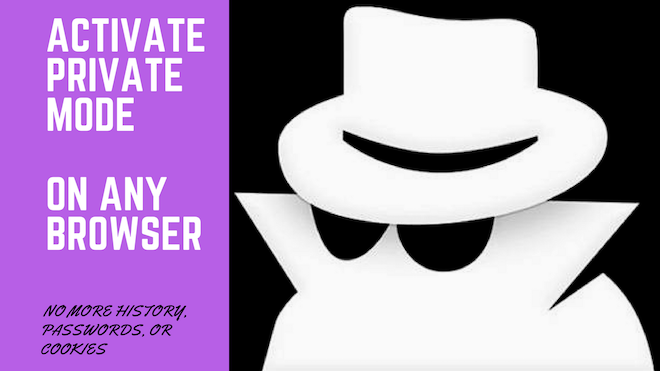



It is not my first time to visit this web site, i am browsing this
site dailly and obtain pleasant facts from here every day.