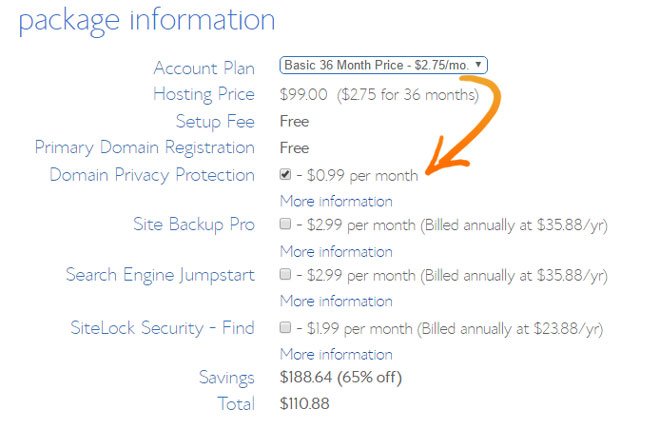So, looking to create something expressive and meaningful? Why not start your own blog? Nowadays blogging is all about curiosity, there are people who have something unique to offer, and they want to share them via the blog. But unfortunately, a majority of the folks are completely clueless on how to make one. Though the internet is flooded with tutorials and guides on ‘starting a blog’ but all those posts are muttered with technical/complex terminologies which are difficult for the laymen to understand.
I know how hard it is to create something from scratch. I have been into the blogging industry since 2011, and have been through those frustrating days of creating a blog for myself.
Don’t worry; now you are in the safe hands.
Trust me, after reading this blog post, you don’t need to wander around for those random and mind sucking articles on ‘how to start a blog.’
Here you’ll get to know How To Create A WordPress Blog With BlueHost in 4 Easy Steps
But before proceeding, I would like to clear few things for you. Some of you must be thinking why I’ve mentioned ‘WordPress‘ and ‘Bluehost‘ in this post’s title. Well, it’s simple, WordPress is the best blogging platform out there, and BlueHost is the cost-effective hosting provider. Hope that clears all your doubts.
Step 1: Register a Domain Name and a Web Host
Those who don’t know ‘what a domain name is?‘. A domain name is what people type to visit your website. In simple terms, It’s your website’s address on the internet. For example; In my case, the domain name is ‘abrition.com’ and in Mark Zuckerberg’s case, its ‘Facebook.com.’ Hope you got that.
On the other hand, a web hosting is a habitat for your website. In general, it will provide you a platform to store your website’s files (such as emails, layouts, blogging software, backup, etc.) and remember, it is compulsory to have one web hosting account to run your website. BlueHost is an official WordPress recommended hosting provider that will offer everything your website need to stand stronger on the internet.
Here’s how to signup with Bluehost and register your Domain:
- Simply open up Bluehost (Use this link to get a discount and free domain) and in a new window and follow the procedure alongside. Now click on the ‘Get Started Now‘ button to begin. On the next screen, you have to select the plan that is appropriate for your need (basic and plus are the popular options). But if you are a beginner, I would recommend you to go with the basic plan. You can always upgrade later.
- Once the plan is selected, you’ll be asked to enter your domain name. If you already have one, enter your domain name on the ‘i have a domain name’ box. In case you don’t have any domain, then type in your desired domain name under ‘New Domain’ box.
- At last, you need to fill up your account information and select a package info to complete the whole process. It is recommended to get their Domain Whois privacy to prevent your personal information from being displayed in public.
- You are done wit this part. Now you will receive an email with directions on how to login to your web hosting control panel (cPanel). Through this, you can manage all your website related things such as emails, supports, WordPress installation, etc.
Step 2: Install WordPress
WordPress is the most popular content management system and will be your blogging platform. This is where you’ll be managing your blog’s content such as adding a new post, installing plugins, editing existing post/pages, editing layout, etc.
Here’s how to install WordPress:
- Now that you have your username and password, login to your BlueHost cPanel account.
- Here scroll down to the website section and click on the ‘WordPress‘ icon. Then you’ll be redirected to BlueHost quick install screen for WordPress. Click on the ‘get Started‘ button.
- Now you will be asked to select your domain name. Simply choose the domain from the drop-down and then click ‘next.’
- Here you need to enter your Site Name, Username, and a Password for your WordPress site (this will be your WordPress site’s login credentials). Also, you need to check all the checkboxes and then click Install. Now the Quickinstall will initiate installing WordPress. Do nothing! Just wait for the installation process to get complete.
- Once the installation is completed, you’ll see the success notification in the top header bar.
- Now click on the installation complete link, it will redirect you to the next screen with your WordPress login URL and password.
- Congratulations you have created your WordPress site. Your WordPress Login Url will look like this; http://yourblog.com/wp-admin
- Now login to your WordPress dashboard using your Username and Password. You should now see your WordPress dashboard, familiarize yourself with its interface.
Step 3: Install Your WordPress Theme
See, themes will control the visual appearance of your website. When you first visit your blog, it will most probably look like this:
This is the very basic outlook and not much fascinating.
The most exciting part of the journey of creating your WordPress site is to find a premium looking theme for your site and customize them for more professional outlook.
There are thousands of free WordPress themes available in the theme directory that you can install on your site. You can access those themes by going to Appearance > Themes > click on ‘Add New Theme.’ On the next screen, you will able to search from over 4000 free WordPress themes that are available in the official WordPress.org themes directory. You can sort by featured, popular, latest, as well as other feature filters (i.e., subject, layout, etc.’.).
Once you’ve found the theme of your interest, simply bring the cursor on it, and it will show the install button. Just click on it and wait for the theme to be installed. Once the installation is done, it will replace the ‘install button’ with an ‘Activate butt.’ Just click on it to activate the theme, and it’s done.
Now you can customize the theme by going to Appearance > Customize.
You can also buy a range of premium themes from Themeforest.net (price ranges from $30 to $60)
Step 4: Create your first Blog Post
You see, the setup of your blog is incomplete without a blog post. So to write your first blog post, click on the Posts > Add New in your WordPress dashboard.
Now in this editor area, you can easily write your first blog post.
Once, the writing is done, simply click on the ‘Publish button‘ on the right to publish your first blog post.
I hope this guide helped you in creating your WordPress Blog With BlueHost. Also, if you have any query or suggestions related to WordPress setup, let us know via comment.
Affiliate Disclosure: I would like to disclose this to you that we are affiliated with some of the provided links in this post, but we only recommend products that we have used.